
usermanual

Please download and follow the NEW guide for the driver installation on Windows 10 Anniversary Update PCs: HERE
* We have received reports of the A1 not being recognized by Windows PCs after recent Windows 10 Creators Update (Version 1703) and Windows 10 Anniversary Update (Version 1607). If you experience difficulties with A1 recognition on your updated PC, please reinstall the driver following this guide (download HERE )
For users that upgraded their OS from Windows 7 or 8 to the new Windows 10 and the above installation guide does not work on your PC, it is possible to roll back the Windows 10 Anniversary Update and return to the previous installed version of Windows 10.
(see this video for tutorial: https://www.youtube.com/watch?v=DTGxB0s_HXw )
You will also need to disable the Windows automatic update function.
(see this video for tutorial: https://www.youtube.com/watch?v=m-bmRe0VEeQ )
Then you will be able to install the driver on Windows 10 OS computers and use the A1 without issue.


Some digital enthusiasts require small, portable DACs and headphone amps because they’re always on the move from location to location. Others need flexibility with their digital gear, especially the ability to insert a headphone amp into virtually any system and achieve impressive sonic performance. The new ADL A1 headphone amplifier/ DAC is designed for both of these digital enthusiasts—even if they’re the same person!
The new ADL A1 is a high-resolution portable headphone amplifier and DAC that can be used with Android devices such as ADL’s own X1 and iDevices. The A1 is also DSD-capable when used with either Mac or PC. The high-resolution sound that can be achieved through the A1 makes it perfect for portable audio enthusiasts who use the highest quality headphones to delve deeply into a recording. It’s also ideal for those who want to run DSD 2X on either a laptop or a desktop.
While the ADL A1 is certainly small enough to be portable and convenient, it’s also loaded with innovative features such as:
• USB Mini-B socket for USB A output from a PC/Mac for music and to charge the battery
• USB A socket for Android music devices via OTG cable
• Optical and line out that combines a 3.5mm phone jack for line out with a mini-jack for optical output
• Additional 3.5mm jack for headphone output
• USB 2.0 high-speed compliance with DSD (2.8M and 5.6M data both supported), with the ability to sample 8, 16, 32, 44.1, 48, 88.2, 96, 176.4 and 192 kHz sampling rates, indicated by LEDs on the front panel
• Switchable between USB-A, USB-mini B and optical inputs
The portable audio enthusiast will also appreciate the A1’s long battery life. While the battery in the A1 lasts approximately 7.5 hours after a full charge, it can be completely recharged in around 5 to 5.5 hours. That provides an exceptional amount of flexibility for playback while on the go. Down time and scheduling concerns will be minimized.
The ADL A1 is a truly versatile portable headphone amplifier and DAC. It’s flexible enough to be used in a countless number of applications, it’s small enough to fit just about anywhere and the sound quality is extraordinary. You’ll appreciate the signature Furutech sound in every component offered by ADL—smooth yet detailed and focused. The ADL A1 is clearly an example of innovative Japanese design at the cutting edge of technology. Are you ready for it?



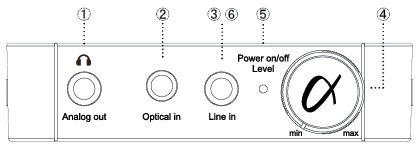
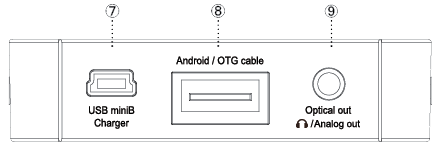
Top Panel LED Indicator:
• DSD Indicator: sample rates will indicate according to the computers sample rate signal 2.8M or 5.6M
• USB DAC (digital source - Mac or Windows USB connection): sample rates will indicate according to the computers sample rate settings ( 44.1/ 48/ 88.2/ 96/ 176.4/ 192kHz )
• Android Device digital connection: sample rates will indicate at 44.1kHz or 48kHz when connected with USB OTG cable
• Android Device analog connection: sample rates will indicate at 44.1kHz (When 3.5mm Line In jack is used Android digital signal input is deactivated)
• 3.5mm Optical input: If the playback sample rate cannot not be set at source, the 44.1kHz LED will indicate (Max. 24bit/192kHz sampling rates supported)
• Playback of computer based files using iTunes on either Mac or PC: sampling rates will indicate according to the computers sample rate settings (44.1/ 48/ 88.2/ 96/ 176.4/ 192kHz)
※Playback of computer based files using iTunes with Windows XP: sampling rates cannot be set, in this case the A1 will indicate at 44.1kHz

A1-1. Not connected correctly
(Refer to the A1 manual and check whether the A1 is connected correctly to portable player/Android device via the supplied 3.5mm the analog cable or the supplied OTG cable (USB-A to micro USB) or whether the A1 is connected correctly to the computer via USB Mini B cable)
A1-2. There is a problem with the cable.
(There may be a problem with the connected OTG cable, 3.5mm analog cable or USB cable. Please try with another cable)
A1-3. Android device is not recognized by the A1
(Refer to the A1 manual (Connectivity P.23) and reconnect the A1. If previously you had been using the A1 as a USB DAC, please try removing the cables and switching the A1 off and back on again.
There is a possibility that the Android device is not compatible with the A1. Please refer to page 19 in the A1 user manual for the list of compatible Android devices.
A1-4. Computer does not recognize the A1
(In the case of Windows installation of a driver is necessary. The driver can be downloaded from the A1 webpage. If difficulties are experienced with the driver installed, please uninstall the driver and reinstall one more time)
(In the case of MAC try disconnecting the A1 from the MAC and switching the A1 off and on again).
A1-5. Battery needs recharging
(Check whether the light next to the volume knob is on – Green: battery is charged – Red: battery needs charging – No light: battery needs charging)
A2-1. No sound from computer source via USB cable
(Set the sound output on the computer sound application to maximum. In the case of Windows 8 check to see if A1 is shown in the Sound application and click on Properties and adjust the volume to the maximum)
A2-2. Low volume level on digital player
(Check the volume level on your digital player/Android: set to maximum and adjust volume on the A1)
A2-3. Another device is set as the default playback device
(Open the computer’s Sound and Audio Device properties tab and select USB Audio Device ADL A1 as default playback device)
A2-4. Problem with the connections
(Check all cables are correctly inserted into sockets)
A3-1. USB audio device is set as default
(There will be no sound from computer speakers or computer headphone output while a USB audio device is set as default)
A4-1. A1 volume level is too low
(Adjust the volume with the A1 volume knob on the top panel)
A4-2. Digital player / Android volume level is too low
(Set volume to maximum on the digital player / Android and adjust the volume on the A1)
A4-3. Headphones or earphones have a MIC or Volume control on their cable
(With such headphones the 4 ringed 3.5mm connector cable supplied with the A1 must be used. Connect player to the analog in socket on the top panel of A1 with the supplied cable)
A5-1. Check balance setting on in computer audio application
(Open the volume control tab on the computer and set the balance to neutral – centered)
A6-1. During playback there is a possibility of an overload of the computer / Android / digital player’s CPU
(During playback of music make sure all other computer applications are closed and limit use of other applications on MAC / PC / Android device / digital players)
A7-1. Connections are not secure
(Check all terminals for correct secure connection)
A7-2. Trying adjusting the volume control of digital players or idevices
(Lower the A1 volume and adjust the volume on digital players or idevices to the maximum and then gradually increase the volume on the A1)
A8-1. A 3.5mm mini TOSLINK (Optical) cable or 3.5mm stereo connector to stereo RCA cable is required (Sold separately)
(For digital output: connect 3.5mm mini TOSLINK (Optical) cable to the A1’s optical output socket)
(For analog output: connect 3.5mm stereo connector to stereo RCA cable to the A1’s analog output socket)
A9-1. A driver is required to be installed on Windows computers – not required on MAC
(Download driver from the A1 product page on www.adl-av.com)
A10-1. Unable to recharge; no charging light can be seen
(Try another USB cable)
A11-1. Connect the A1 to the computer via USB mini B cable and by 3.5mm mini TOSLINK (Optical) cable to the external DAC
A12-1. It is possible to use the A1 as a DDC in this way, however the output will be 16bit/48kHz max and volume will not be able to be controlled on the A1.
The A1 can only be used a DSD DAC for computer based DSD files.
No, the A1 is compatible with files up to 16bit/48kHz.
A15-1. If the file format is playable on a computer media player then it should be compatible with the A1
A16-1. No, not possible. iDevices must be connected via analog input.
A17-1. Yes.
Yes, possible if the phone is connected to theA1 via the analog input.
(With such headphones the 4 ringed 3.5mm connector cable supplied with the A1 must be used.)
A19-1. No, not possible. The iphone must be connected to the A1 via the analog input to take phone calls.
(With such headphones the 4 ringed 3.5mm connector cable supplied with the A1 must be used)
A20-1. No, for your convenience the Android volume control will be enabled during digital playback. If the indicator is flashing on the top panel then it is digital signal.
A21-1. We suggest lowering the volume on the A1 and the setting the volume on digital players or idevices to the maximum and then gradually increasing the volume on the A1.
A22-1. Check that the selection switch on the rear panel is set to USB DAC for use with PC/MAC.
A23-1. That will be a computer setting. First download the ASIO driver and install the driver and then adjust the settings on the media player software.
A24-1. MAC OS X supports Core Audio sound engine, so ASIO is not necessary.
A25-1. A1 signal transfer via USB is Asynchronous. No special settings are required.
A26-1. An OTG compatible cable is required.
A27-1. Compatibility of some mic/remote headphone/earphones will depend on the type of Smartphone / Android device. First check that the mic/remote headphone/earphones is compatible with the Smartphone / Android device.
(With such headphones the 4 ringed 3.5mm connector cable supplied with the A1 should be used).
A28-1. After long periods of use Android devices can produce intermittent digital noise. Try switching the Android off and on again a few times.
A29-1. Yes, it is possible. Integer mode can be used with MacOS X、10.6 Snow Leopard. However with 10.7 Lion and later versions only Direct Mode can be used. Adjust the settings in Audio System under preferences.
iTunes does not support DSD files. Use a DSD compatible media player.
Steps:
ASIO Driver:ADL A1 ASIO Driver
DSD Playback Method:DoP Marker
Fs:DSD64
A32-1. Android devices are programed to cut digital signal output at low battery charge. Recharge Android device.
A33-1. Battery charge on the A1 is too low to receive digital signal input from Android device. Charge the A1.
A34-1. The A1’s sample rate LEDs do not indicate when playing high resolution files on an Android device
A35-1.
A36-1. This is correct
A37-1. If there is software incompatibility, the A1 will not be able to playback DSD files
A38-1. The A1 is compatible with these smartphone models.
A39-1. Yes, compatible with OS X Yosemite and OS 10.10 El Capitan The indicator may not be compatible with all playback software. ADL recommends Audirvana for MAC
A40-1. Yes, compatible with Windows 10 The indicator may not be compatible with all playback software. ADL recommends Foobar 2000 for Windows.